All of you must know about Sticky Ads. In this article of our blog Hindi Techniques, we will tell you How to Add Sticky Ads in WordPress website. So friends, let’s start the article.
Before starting the article, there are some more questions regarding Sticky Ads which will be in the mind of all of you. We have given answers to all those questions in this article. Some questions are below.
Key Points
How to add sticky ads in blogger?
How to add adsterra sticky ads in blogger?
How to Add Sticky Ads in WordPress?
If you run a website, you know how important it is to make money from it. One way to do this is by adding ads. But what if you want those ads to stick to the screen even when the user scrolls down? That’s where sticky ads come in.
In this article, we’ll show you how to add sticky ads in WordPress.
Step 1: Install an Ad Plugin To add sticky ads in WordPress, you’ll need to use a plugin. There are several ad plugins available for WordPress, but we recommend using Advanced Ads. It’s a free plugin that allows you to create and manage all kinds of ads on your website.
To install Advanced Ads, go to your WordPress dashboard and click on “Plugins” in the left-hand menu. Then click on “Add New.” In the search bar, type “Advanced Ads” and click on the “Install Now” button next to the plugin. Once the plugin is installed, click on “Activate” to activate it.
Step 2: Create a New Ad Now that you have installed Advanced Ads, it’s time to create a new ad. To do this, go to your WordPress dashboard and click on “Advanced Ads” in the left-hand menu. Then click on “Ads” and “Add New.”
In the “Add New Ad” page, you’ll see a list of different ad types you can create, including sticky ads. Click on “Sticky Ad” to create a new sticky ad.
Step 3: Configure Your Sticky Ad Now that you have created a new sticky ad, it’s time to configure it. In the “Configure Sticky Ad” page, you’ll see several options you can customize.
How to add sticky ads in blogger?
The first option is “Position.” This determines where your sticky ad will be displayed on the screen. You can choose from top, bottom, left, or right. For example, if you choose “top,” your sticky ad will appear at the top of the screen.
The second option is “Display.” This determines when your sticky ad will be displayed. You can choose from “Always” or “When Scrolling.” If you choose “Always,” your sticky ad will be displayed all the time. If you choose “When Scrolling,” your sticky ad will only be displayed when the user scrolls down.
The third option is “Offset.” This determines the distance between your sticky ad and the top, bottom, left, or right edge of the screen. For example, if you choose “top” for the position and “50px” for the offset, your sticky ad will be displayed 50 pixels below the top of the screen.
The fourth option is “Size.” This determines the size of your sticky ad. You can choose from “Auto,” “Custom,” or “Full Width.” If you choose “Auto,” your sticky ad will automatically adjust its size based on the content. If you choose “Custom,” you can set the width and height of your sticky ad. If you choose “Full Width,” your sticky ad will be displayed at the full width of the screen.

The fifth option is “Ad.” This is where you can select the ad you want to display as a sticky ad. You can choose from an existing ad or create a new ad specifically for the sticky ad.
Once you have configured your sticky ad, click on “Save and Close” to save your changes.
Step 4: Place Your Sticky Ad Now that you have created and configured your sticky ad, it’s time to place it on your website. To do this, go to your WordPress dashboard and click on “Advanced Ads” in the left-hand menu. Then click on “Ads” and find the sticky ad you just created. Click on “Display” next to the sticky ad.
In the “Display” page, you’ll see several options to choose from, including “Display on Pages” and “Display on Posts.” You can select the pages or posts where you want your sticky ad to appear. You can also choose to exclude certain pages or posts where you don’t want your sticky ad to appear.
Once you have selected the pages or posts where you want your sticky ad to appear, click on “Save and Close” to save your changes.
Step 5: Test Your Sticky Ad Now that you have placed your sticky ad on your website, it’s important to test it to make sure it’s working properly. Open your website in a web browser and scroll down to see if your sticky ad appears. If it doesn’t appear, go back to the “Display” page and make sure you have selected the correct pages or posts.
If your sticky ad appears but doesn’t function properly, go back to the “Configure Sticky Ad” page and make sure you have configured all the options correctly.
Step 6: Monitor Your Sticky Ad Performance Once your sticky ad is up and running, it’s important to monitor its performance. You can do this by going to the “Advanced Ads” page in your WordPress dashboard and clicking on “Reports.” This will give you detailed information about how many impressions and clicks your sticky ad is receiving.
Use this information to make any necessary adjustments to your sticky ad to improve its performance.
Conclusion
Adding sticky ads in WordPress is a great way to make your website more profitable. With the help of the Advanced Ads plugin, you can create and manage all kinds of ads, including sticky ads. Follow the steps outlined in this article to add sticky ads to your WordPress website and start making money today!
Code
<div class=’sticky-ads’ id=’sticky-ads’>
<div class=’sticky-ads-close’ onclick=’document.getElementById(“sticky-ads”).style.display=”none”‘><svg viewbox=’0 0 512 512′ xmlns=’http://www.w3.org/2000/svg’><path d=’M278.6 256l68.2-68.2c6.2-6.2 6.2-16.4 0-22.6-6.2-6.2-16.4-6.2-22.6 0L256 233.4l-68.2-68.2c-6.2-6.2-16.4-6.2-22.6 0-3.1 3.1-4.7 7.2-4.7 11.3 0 4.1 1.6 8.2 4.7 11.3l68.2 68.2-68.2 68.2c-3.1 3.1-4.7 7.2-4.7 11.3 0 4.1 1.6 8.2 4.7 11.3 6.2 6.2 16.4 6.2 22.6 0l68.2-68.2 68.2 68.2c6.2 6.2 16.4 6.2 22.6 0 6.2-6.2 6.2-16.4 0-22.6L278.6 256z’/></svg></div>
<div class=’sticky-ads-content’>
<ins class=”adsbygoogle”
style=”display:inline-block;height:70px;width:100%;line-height:70px;”
data-ad-client=”ca-pub-xxxxxxxxxxxxx”
data-ad-slot=”xxxxxxxxx”></ins><script>
(adsbygoogle = window.adsbygoogle || []).push({});
</script>
</div></div>
<style>
.sticky-ads{ position: fixed; bottom: 0; left: 0; width: 100%; min-height: 70px; max-height: 200px; padding: 5px 0; box-shadow: 0 -6px 18px 0 rgba(9,32,76,.1); -webkit-transition: all .1s ease-in; transition: all .1s ease-in; display: flex; align-items: center; justify-content: center; background-color: #fefefe; z-index: 20; }.sticky-ads-close { width: 30px; height: 30px; display: flex; align-items: center; justify-content: center; border-radius: 12px 0 0; position: absolute; right: 0; top: -30px; background-color: #fefefe; box-shadow: 0 -6px 18px 0 rgba(9,32,76,.08); } .sticky-ads .sticky-ads-close svg { width: 22px; height: 22px; fill: #000; } .sticky-ads .sticky-ads-content { overflow: hidden; display: block; position: relative; height: 70px; width: 100%; margin-right: 10px; margin-left: 10px;</style>
You may also like…
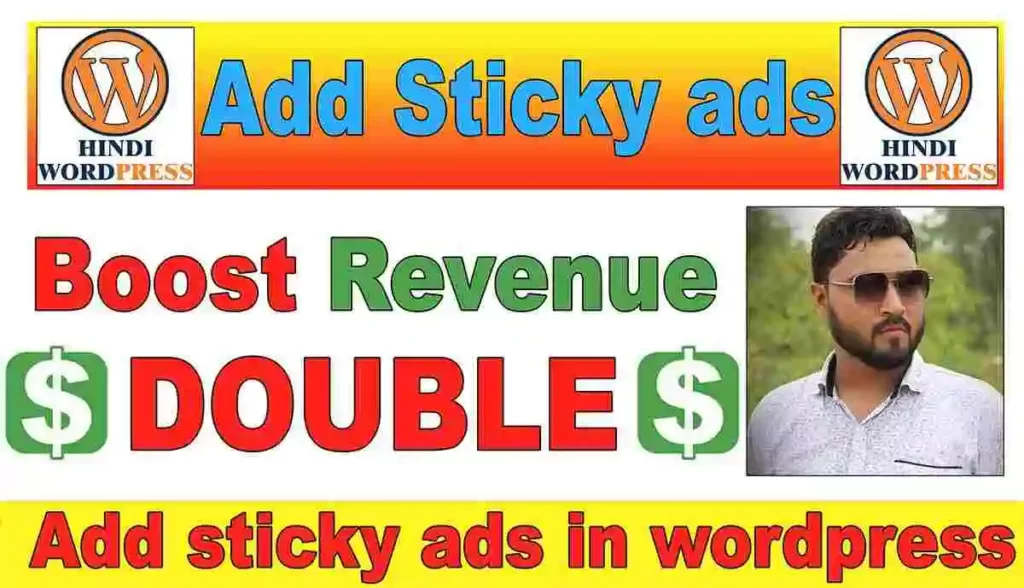




Dear Mashkoor,
Nice and informative blog.
Regards,
Israr Ahmed
StellisPro
Thanks Israr bhai