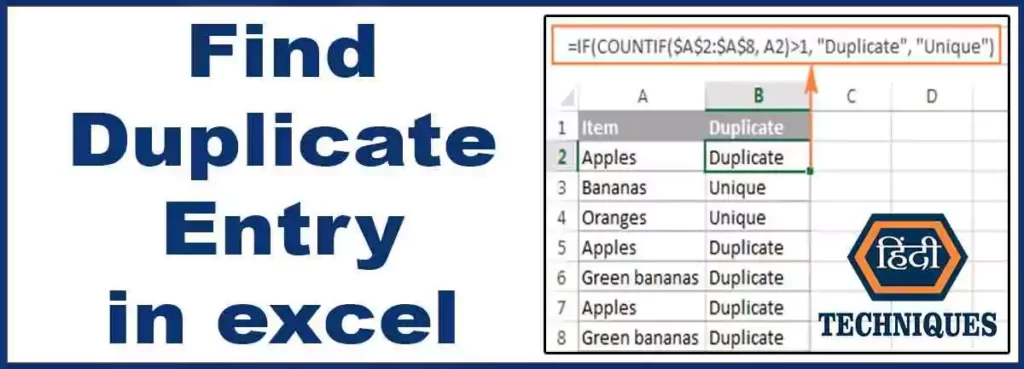Duplicate entries in Excel can hinder data accuracy and analysis. Whether it’s due to import errors or human oversight, identifying and eliminating duplicate entries is crucial for maintaining the integrity of your spreadsheets. In this comprehensive guide, we will explore various methods to find duplicate entries in Excel, ranging from basic techniques to advanced formulas and functions. Today we are going to tell you, How to find duplicate entry in Excel by different methods.
We have already given information about Excel on our blog Hindi Techniques. We told you in the previous article of this blog how to apply KVS Balvatika Vacancy 2023. Similarly, today in this article we will tell you how to find duplicate entry in Excel. So let’s start friends.
How to find duplicate entry in Excel?
Before starting the article, let us tell you that whenever we write an article, we tell it in full detail. Today we will answer all your questions related to duplicate entries in Excel.
Some of which we have given below.
Connected Queries.
- What are duplicate entries in Excel?
- Importance of eliminating duplicate Entries in Excel.
- How to find duplicate entries in Excel?
- Step-by-Step Guide to Finding Duplicate Entries in Excel.
- Advanced Techniques for Finding Duplicate Entries in Excel.
- How to find duplicate entries in excel using a formula?
- How to find duplicate entries in the Excel workbook?
- How to find duplicate values in Excel using vlookup
- Excel finds duplicates in two columns.
- How to find duplicates in an Excel spreadsheet?
- How to identify duplicates in Excel without deleting them?
- How to highlight duplicates in Excel?
What are Duplicate Entries in Excel?

Duplicate entries in Excel refer to data records that are repeated within the same worksheet, column, or across multiple columns. These duplicates can occur due to various reasons, such as data import errors, accidental data entry duplication, or merging multiple data sources. Identifying and managing these duplicates is essential for maintaining data accuracy and reliability.
Due to these duplicate entries, the person preparing the excel sheet has to face a very simple problem. That is why today in this article we will tell you many ways to eliminate the problem of duplicate entry.
Importance of Eliminating Duplicate Entries in Excel:
Eliminating duplicate entries in Excel offers several benefits:
- Ensures data accuracy: Duplicate entries can distort data analysis and lead to incorrect conclusions. Removing duplicates ensures that data is accurate and reliable.
- Saves storage space: Unnecessary duplicate entries occupy storage space within the worksheet or workbook. Eliminating them optimizes the file size and improves performance.
- Enhances data analysis: Removing duplicates allows for more accurate data analysis, charting, and trend identification.
- Improves efficiency: Working with clean and duplicate-free data saves time and effort when performing calculations, sorting, filtering, or generating reports.
How to Find Duplicate Entries in Excel:
To find duplicate entries in Excel, you can use different techniques such as conditional formatting, formulas, and built-in Excel features. Here’s how you can identify duplicate entries in Excel by using different methods.
Method 1: Conditional Formatting
- Select the data range or column where you want to check for duplicate entries.
- From the Home tab, go to Conditional Formatting > Highlight Cell Rules > Duplicate Values.
- In the Conditional Formatting window, choose a formatting style to highlight the duplicate entries, such as a fill color or font color.
- Click “OK” to apply the conditional formatting.
- The duplicate entries will now be highlighted, making it easier to identify them.
Method 2: Formulas
- Use the COUNTIF function to find duplicate entries in a single column.
- Select a cell next to your data range and enter the following formula:
=COUNTIF(A:A, A2)>1(assuming your data is in column A) - Drag the formula down to apply it to all the cells in the column.
- The formula will return “TRUE” for duplicate entries and “FALSE” for unique entries.
- Select a cell next to your data range and enter the following formula:
- Use the COUNTIFS function to find duplicate entries based on multiple criteria.
- Select a cell next to your data range and enter the following formula:
=COUNTIFS(A:A, A2, B:B, B2)>1(assuming your data is in columns A and B) - Drag the formula down to apply it to all the cells in the column.
- The formula will return “TRUE” for duplicate entries that match the criteria and “FALSE” for unique entries.
- Select a cell next to your data range and enter the following formula:
Method 3: Remove Duplicates
- Select the data range or column where you want to remove duplicate entries.
- Go to the Data tab and click on “Remove Duplicates.”
- In the Remove Duplicates window, select the columns that you want to include in the duplicate search.
- Click “OK” to remove the duplicate entries.
Duplicate entries in a table can be identified when there are identical values in multiple rows across one or more columns. Here’s an example that demonstrates how duplicate entries would look in a table:
Example of Duplicate Entries
| Customer ID | Name | |
|---|---|---|
| 001 | John Doe | john@example.com |
| 002 | Jane Smith | jane@example.com |
| 003 | John Doe | john@example.com |
| 004 | Mark Brown | mark@example.com |
| 005 | John Doe | john@example.com |
In the above table, the “Email” column has duplicate entries for the email address “john@example.com“. This indicates that multiple customers have the same email address, which could be an indication of duplicate data or errors in data entry.
Advanced Techniques for Finding Duplicate Entries in Excel:
- Utilize the COUNTIF function: The COUNTIF function can be used to count the occurrences of specific values in a range. By setting a threshold of more than one, you can identify duplicate entries.
- Apply advanced formulas: Combine functions like INDEX, MATCH, and COUNTIFS to create more complex formulas that identify duplicates based on multiple criteria.
- Utilize Excel add-ins: Excel offers various add-ins and tools, such as Ablebits Duplicate Remover, that provide advanced features for finding and managing duplicate entries in Excel.
- How to Find Duplicate Entries in Excel Using a Formula: To find duplicate entries using a formula, you can utilize the COUNTIF function. Here’s an example formula:
=COUNTIF(A:A, A2)>1
This formula compares each value in column A with the current cell (A2) and returns TRUE if there is more than one occurrence, indicating a duplicate entry.
How to Find Duplicate Entries in the Excel Workbook:
To find duplicate entries across multiple sheets or the entire workbook, you can use Excel’s Find and Replace feature:
- Press Ctrl + F to open the Find and Replace dialog box.
- Select the “Options” button.
- Choose “Workbook” in the “Within” dropdown menu.
- Enter the value you want to search for and click “Find All” to see a list of duplicate entries across the workbook.
How to Find Duplicate Values in Excel Using VLOOKUP:
The VLOOKUP function can be utilized to identify duplicate values in Excel. Here’s an example formula:
=IF(COUNTIF($A$2:$A$10, A2)>1, “Duplicate”, “”)
This formula checks if the current value in cell A2 exists more than once in the range A2:A10. If it does, it labels it as “Duplicate.”
Excel Finds Duplicates in Two Columns:
Excel provides conditional formatting options to find duplicates in two columns simultaneously. By selecting both columns and applying conditional formatting, Excel will highlight any duplicate entries across the selected columns.
How to Find Duplicates in an Excel Spreadsheet:
To find duplicates in an Excel spreadsheet, you can use the built-in Excel features or conditional formatting:
- Built-in Excel features: Go to the Data tab and select the Remove Duplicates option. Choose the columns you want to check for duplicates, and Excel will remove the duplicate entries, leaving only unique values.
- Conditional formatting: Select the range of cells or columns you want to search for duplicates. Then, go to the Home tab, click on Conditional Formatting, and choose the Highlight Cell Rules option. Select Duplicate Values, choose a formatting style, and click OK. This will highlight the duplicate entries in the selected range.
How to Identify Duplicates in Excel Without Deleting Them:
If you want to identify duplicates in Excel without deleting them, you can use the COUNTIF function to mark the duplicate entries with a specific label. Here’s an example formula:
=IF(COUNTIF($A$2:$A$10, A2)>1, “Duplicate”, “Unique”)
This formula checks if the current value in cell A2 exists more than once in the range A2:A10. If it does, it labels it as “Duplicate,” and if not, it labels it as “Unique.”
How to Highlight Duplicates in Excel:
To highlight duplicates in Excel, you can use conditional formatting. Select the range of cells or columns you want to check for duplicates, go to the Home tab, click on Conditional Formatting, and choose the Highlight Cell Rules option. Then, select Duplicate Values and choose a formatting style. This will highlight the duplicate entries in the selected range.
Conclusion:
Identifying and managing duplicate entries in Excel is essential for maintaining data accuracy and integrity. By following the step-by-step guide and utilizing various techniques, such as conditional formatting, formulas, and Excel’s built-in features, you can effectively find and handle duplicate entries in your spreadsheets.
Removing duplicates not only enhances data accuracy but also improves efficiency and analysis capabilities. Regularly checking for and eliminating duplicate entries will ensure your Excel data remains reliable and optimized for efficient data analysis and decision-making.
Faq’s
How can I highlight duplicates in Excel?
To highlight duplicates in Excel, you can use conditional formatting. Select the range or column where you want to find duplicates, go to the Home tab, choose "Conditional Formatting," and then select "Highlight Cell Rules" > "Duplicate Values." You can customize the formatting options to suit your preferences.
Are there advanced techniques to find duplicate entries in Excel?
Yes, advanced techniques include using array formulas, combining multiple criteria in formulas, or utilizing Excel add-ins specifically designed for duplicate identification. These methods offer more flexibility and customization options for finding duplicate entries in complex datasets.